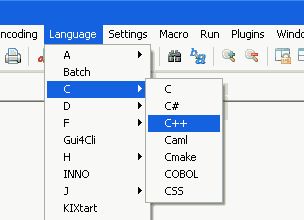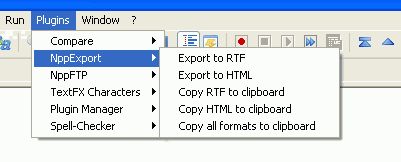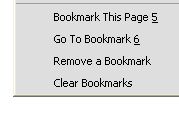Re-sync by small steps:
g – move subtitles forward +0.5 sec
h – move subtitles back -0.5 sec
Re-sync based on clear sentence:
Press Shift+H to mark the recognizable sentence, when you hear it
Press Shift+J to mark the subtitles for this sentence
Press Shift+K to synchronize the subtitles
If subtitles are ahead of the video, press Shift+J, then Shift+H, and Shift+K to finalize
Re-sync in menu:
Tools -> Track Synchronization -> Subtitle track synchronization
Select negative number if subtitles are ahead of the sound
Command line:
Define delay in 1/10 of the second (negative or positive)
vlc –sub-delay 100 –sub-file myfile.srt file.avi
Permanent changes: