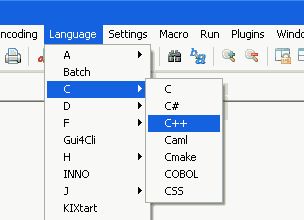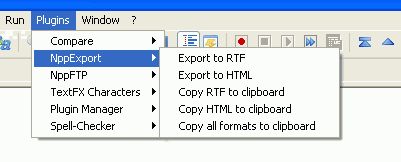I think, the “Options” window in Outlook is one of the most tangled things in IT. The programmers were so smart to create real “spaghetti” window! Did they ever hear about “user friendly” interfaces? They could at least add the “Search” field somewhere – otherwise, it’s not possible to find anything.
Here is the way to change the default font:
- Tools -> Options
- Click “Mail Format” tab
- Click “Stationery and Fonts…” button
- Select “Personal Stationery” tab
- Click “Font” button to change the font
It’s nice, isn’t it?
Here there are even more paths for different options.